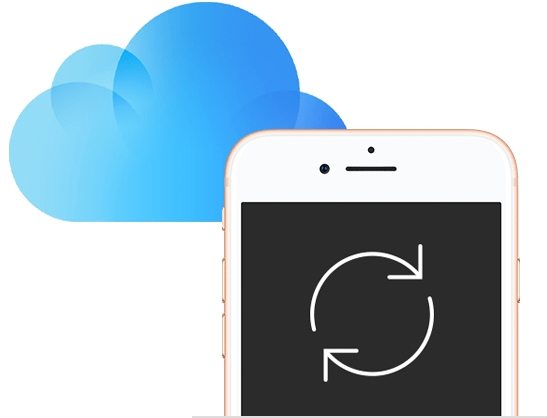Hello guys, welcome back to Tenorshare Channel. Today I’m gonna show you how to restore the iCloud backup to your iPhone. And of course, I’ll introduce two ways to restore the iCloud backup, with resetting your iPhone, and without resetting. Want to know how? Now let’s dive in. So the first part is about restoring your iPhone directly from iCloud backup. If you want to do this way, then you may have already owned two iPhones, and you wanted to transfer your old phone backup to another one.
What you need to do, is to go to your old phone settings, and tap your account, and tap iCloud. Then scroll down to see find an icon like a recycles symbol, that is iCloud backup. Tap on it. Usually, if you’ve backup your iPhone to iCloud, the button should be turned on. Here I’ll once again, back up the data on this phone to iCloud so I can get the latest backup later. When it backup successfully, we can move on to the next step, to reset your target iPhone. Usually, it may link to your Apple ID.
Let’s go to general, scroll down to find reset. To factory reset your iPhone, just tap on erase all content and settings. If you see the pop-up window, just leave it, and continue with erasing now. And tap on erase iPhone. Then continue. Then you’re required to enter your Apple ID password. After entering, your iPhone will start resetting. A few minutes later, you should see the hello screen. Let’s move on to set up your iPhone. Choose a Wi-Fi that is available and stable. Then it will be the passcode.
And here comes the important part today, the Apps and data. As you can see, the first option is called restore from iCloud backup, which is the one we’re gonna choose. Tap on it, and enter your Apple ID which you used to upload the backup to iCloud. Then enter the passcode for other iPhones. Later, you can see the backup list here. Choose the one you need to restore to your iPhone. And tap on it. So you’ve done most things. Later, it will start to restore from iCloud.
The remaining time depends on how large your backup is, and also your WiFi speed is fast or not. But anyway, just keep patient. If your iPhone is on low battery, don’t forget to charge it during restore. When the restore is finished, iPhone will reboot. And all the data has been transferred to this phone now.
So what if you don’t want to reset your iPhone, but you still want to restore some data from iCloud. Next part I’ll show you how to make it. It’s very easy. I just use a tool called UltData iOS. It can help to recover the data from iCloud. Let’s see how it works. First, connect your iPhone to the computer. And here, choose the section, recover data from iCloud. Of course, it’s 100% safe. After entering the verification code. You can see the data type that can be recover are listed.
Then hit download to proceed, and wait for the iCloud data to be downloaded on your computer. Sooner, the data would be downloaded. You can click to view. Or choose the data you need to recover to your device. That’s it. Super easy. Okay, so this is the tutorial on how to restore iCloud data to iPhone. I’ve introduced two methods to restore, with or without resetting.
If you succeed by following the instructions, don’t forget to give us a thumb up! I’ll be very grateful if you subscribe! Stay tuned for the next video and I’ll see you soon.