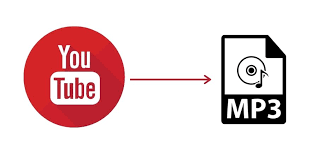Google’s suite of tools has revolutionized the way we collaborate, share information, and present ideas. Among these tools, Google Slides (https://docs.google.com/presentationccc__pii_deleted__) stands out as a powerful, cloud-based presentation platform that allows users to create, edit, and share presentations in real-time. Whether you are a student, a professional, or someone looking to present ideas more effectively, Google Slides offers a user-friendly, flexible solution. This guide will walk you through everything you need to know about Google Slides, providing you with tips, tricks, and best practices to make the most out of your presentations.
What is Google Slides?
Google Slides is an online presentation tool that is part of Google’s suite of cloud-based apps, known collectively as Google Workspace (formerly G Suite). It offers a range of features similar to other presentation software like Microsoft PowerPoint, but it differentiates itself through its emphasis on collaboration and cloud storage. Since the files are saved online, users can access and edit their presentations from any device with internet access.
Using https://docs.google.com/presentationccc__pii_deleted__, you can create a variety of presentations, from professional business reports and marketing pitches to school projects and visual storytelling. The intuitive design and numerous customizable features allow users of all skill levels to create visually appealing, dynamic presentations.
Key Features of Google Slides
1. Real-Time Collaboration
One of the standout features of Google Slides is its real-time collaboration. Multiple users can work on a single presentation simultaneously, making it an ideal tool for team projects or remote collaborations. Changes appear instantly for everyone viewing the document, and each collaborator’s actions are color-coded, making it easy to track contributions.
2. Cloud-Based Convenience
Since Google Slides is entirely cloud-based, your presentations are automatically saved and stored in Google Drive. This eliminates the need to worry about losing your work due to hardware issues or forgetting to save. Additionally, you can easily share the presentation by providing a link, adjusting sharing settings to grant view, comment, or edit access as needed.
3. Templates and Themes
Google Slides offers a wide range of built-in templates and themes that can help you get started quickly. These themes provide predefined layouts and design elements, but you can also customize them to match your branding or personal preferences. If the pre-existing templates do not meet your needs, you can even import third-party templates from various online resources.
4. Integration with Google Ecosystem
One of the benefits of using Google Slides is its seamless integration with other Google tools. You can easily pull in charts from Google Sheets, insert images from Google Drive, or even embed YouTube videos into your slides. This integration makes it a versatile tool for creating rich, multimedia presentations.
5. Offline Access
Although Google Slides is cloud-based, it offers an offline mode. By enabling offline access, you can continue working on your presentations even without an internet connection. Once you are back online, all changes will automatically sync.
6. Add-ons and Extensions
Google Slides supports a variety of add-ons that extend its functionality. From diagram creators to advanced image editors, these add-ons allow you to customize and enhance your presentations. You can browse the Google Workspace Marketplace to find tools that suit your needs.
How to Use Google Slides: Step-by-Step Guide
Step 1: Getting Started
To create a presentation in Google Slides, you first need a Google account. Once you have signed in, go to https://docs.google.com/presentationccc__pii_deleted__ or access Google Slides through Google Drive. From there, click on the “+” button to start a new presentation.
Step 2: Choosing a Template
After you’ve created a new presentation, Google Slides will prompt you to choose a theme or template. If you want to create a presentation from scratch, you can select the blank template. Otherwise, pick a pre-designed theme that suits your needs.
Step 3: Adding and Editing Slides
Once you’ve selected a theme, start adding slides to your presentation by clicking the “+” icon in the toolbar. You can choose from various layouts like title slides, text slides, or image slides, depending on the content you want to present. To edit text or images, click on the element, and type or drag in your content.
Step 4: Customizing Your Presentation
To make your presentation more engaging, you can customize it with different fonts, colors, and transitions. Use the toolbar to format text, adjust spacing, and insert images, shapes, or videos. Google Slides also offers a range of animations and transitions to give your presentation a more dynamic feel.
Step 5: Sharing and Collaborating
Once your presentation is complete or if you want to collaborate with others, click the “Share” button in the upper right corner. This will allow you to enter email addresses or generate a shareable link. You can set permissions for each collaborator, granting them either view, comment, or edit rights.
Step 6: Presenting
When you’re ready to present, click on the “Present” button in the upper-right corner. This will take your presentation full screen, allowing you to advance through the slides using the arrow keys or mouse.
Advanced Tips for Google Slides
1. Use Master Slides for Consistency
Master slides allow you to control the overall design of your presentation. By editing the master slide, you can make global changes that will apply to all slides in your presentation. This is a great way to maintain consistency in your design and ensure that all slides adhere to your desired layout.
2. Keyboard Shortcuts for Efficiency
Learning a few keyboard shortcuts can save you time when editing your presentations. For example, use Ctrl + M to add a new slide, Ctrl + D to duplicate a slide, and Ctrl + Shift + C to copy formatting from one element to another.
3. Embed Interactive Elements
Google Slides allows you to embed various interactive elements like polls, quizzes, and live Q&A sessions. You can use third-party tools like Slido or Google Forms to add these features, making your presentation more engaging for the audience.
4. Publish to the Web
If you want to share your presentation with a larger audience, Google Slides offers an option to publish it to the web. This creates a URL that anyone can access, even if they don’t have a Google account. You can also embed the presentation into a website or blog.
5. Version History
Google Slides automatically keeps track of all the changes made to a presentation. You can access the version history to see who made changes and when. This is especially useful for collaborative projects where multiple people are contributing.
Best Practices for Creating Google Slides Presentations
1. Keep It Simple
A good presentation is concise and visually appealing. Avoid cluttering your slides with too much text or too many images. Stick to one key idea per slide, and use bullet points to break up information.
2. Use High-Quality Images
Visuals can enhance your presentation, but make sure to use high-quality images that are relevant to your content. You can insert images directly from Google Drive, the web, or upload them from your device.
3. Practice Your Delivery
While Google Slides makes creating presentations easy, the effectiveness of the presentation depends on how it is delivered. Practice speaking through your slides, and ensure that your points are clear and well-timed with the visuals.
Conclusion
Google Slides (https://docs.google.com/presentationccc__pii_deleted__) is a versatile, easy-to-use tool that offers a host of features to help you create professional and visually appealing presentations. Whether you’re collaborating with a team or working solo, this tool’s real-time collaboration, cloud-based storage, and customizable features make it a powerful choice for anyone looking to create impactful presentations. By leveraging the tips and best practices outlined in this guide, you can elevate your presentation skills and make the most out of Google Slides.